The Home Screen
When you open RapidPlan, you will land on the Home Screen:
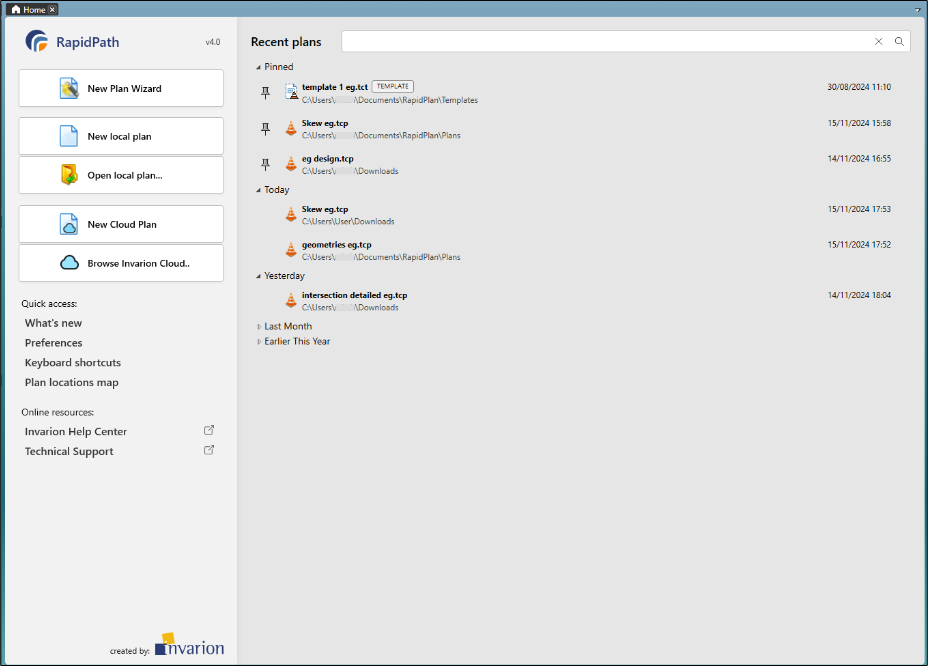
Recent Plans
Recently Plans are listed in order of the date they were last edited. Plans can be Pinned to the top of your recent plans list by clicking the pin icon to the left of a plan.
Right-clicking a plan in Recent Plans will reveal a drop down menu:
- Unpin the plan from the top of the Recent Plans list.
- Remove from list: Remove the plan from the Recent Plans list.
- Open the plan.
- Open in background tab: Open a plan in the background, so that it can be reviewed later.
- Open containing folder in File Explorer.
New Plan Wizard
Use the New Plan Wizard in the top-left to start a plan. specify all properties of a new plan you're creating. The wizard integrates the creation of five basic plan types: Blank canvas, Base map, Static template, From PDF, and Auto template.
New Local Plan
Opens a new default plan, to be saved locally.
Both New Local Plan and New Cloud Plan create default plans: These Bypass the Plan Details page that New Plan Wizard utilises, creating a new plan based on your system preferences (set in Tools > Preferences).
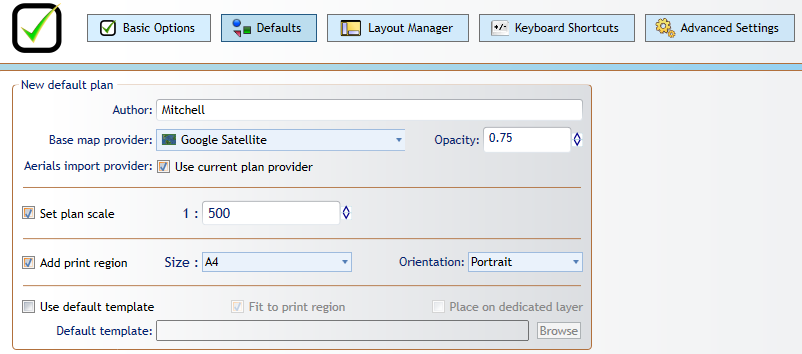
Open Local Plan
Opens plans save locally (not in the cloud).
New Cloud Plan
Like New Local Plan, New Cloud Plan creates a default plan, but saves it to the cloud.
Browse Invarion Cloud
Opens an Invarion Cloud tab in RapidPlan, where plans can be reviewed, managed and opened.
Quick Access
Quick Access features:
- What's New: Brings you to the Release Notes section of the RapidPlan Help Center.
- Preferences: Opens a Preferences tab in RapidPlan.
- Keyboard Shortcuts: Opens a tab in RapidPlan listing enabled keyboard shortcuts.
- Plan Locations Map: Opens a mapped view of your plans, as this can sometimes be easier than seeking your plans' filenames.
Online Resources
Online resources brings you here to the Invarion Help Center, where you can learn all about how to use RapidPlan to its fullest.