Control Points
Almost every element in RapidPlan Online has at least one control point. A control point (represented by a small red circle) is a handle that allows you to alter the shape of an object.
The image below shows a road object. Each control point has been added via a mouse click, when drawing out the object. Clicking and dragging a control point will move it, adjusting the layout of the road.
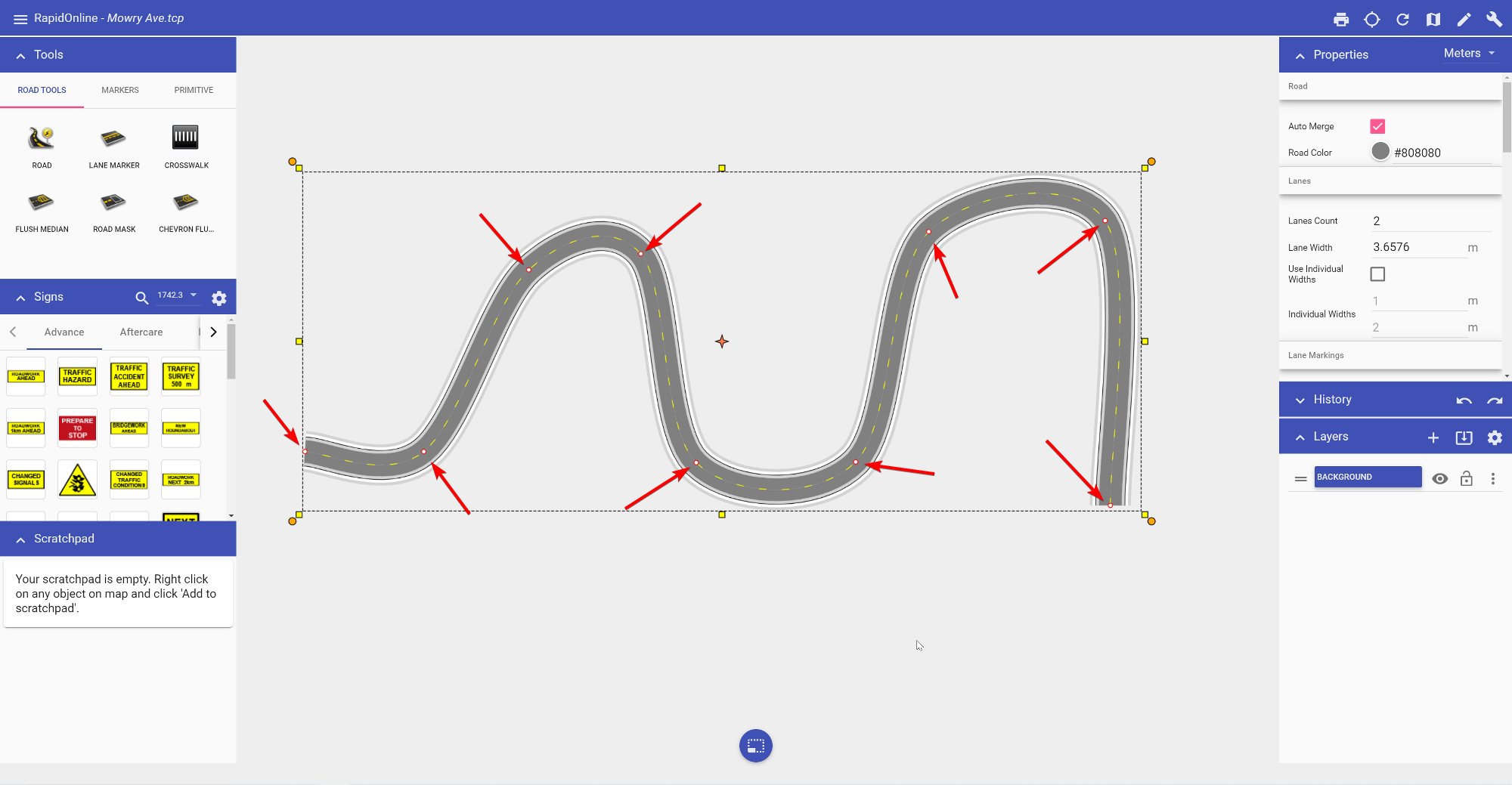
To add a control point to an existing object: You will see white dots with a blue outline between each control point - clicking and dragging any of these will create and place a new control point. To remove a control point: Right click the control point and click Remove Control Point. To remove the last control point placed or continue placing control points where you left off: While the object is selected, you'll find buttons for each of these controls in the Context Menu.
For details on how objects curve or move between control points, see the Geometries section.