Organising the Invarion Cloud
The Invarion Cloud can be opened by clicking Browse Invarion Cloud on the Home screen, or the button by the same name in the Toolbar under File.
Here we will discuss how to sort, view and arrange plans in the Invarion Cloud.
The Invarion Cloud Layout
The Invarion Cloud screen will display in a new tab within RapidPath, as seen below.
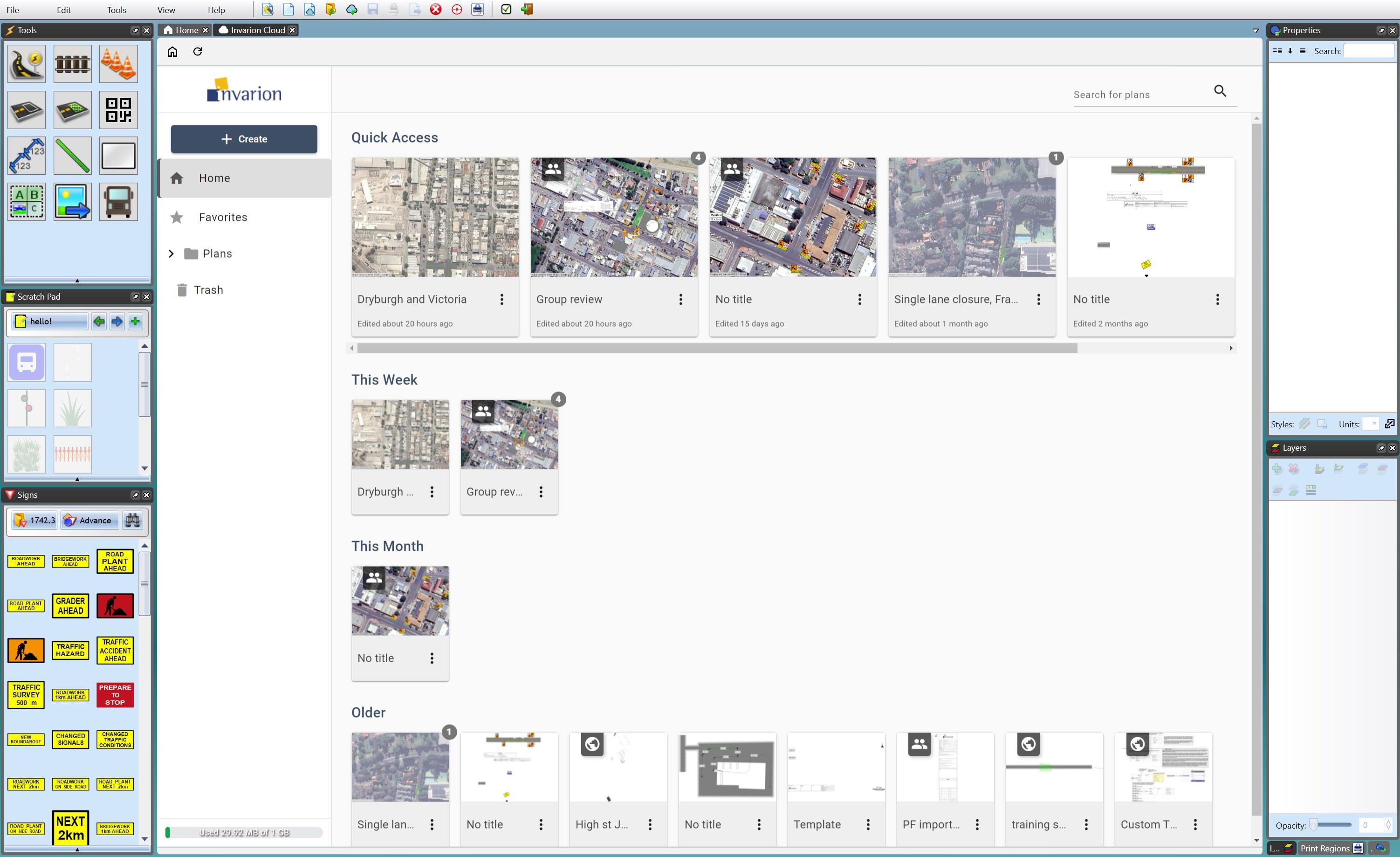
Invarion Cloud file tree
A file tree is visible on the left side of the Invarion Cloud page:
| File Tree Heading | Details |
|---|---|
| Home | As picture above, the home page of the Invarion Cloud features a staggered list of recently used plans, the most recently used being featured in Quick Access at the top. |
| Favorites | Lists plans saved as favorites by clicking the 3 dots button next to them > Add to Favorites. |
| Plans | Lists all plans and user-created sub-folders. |
| All Plans | Puts sub-folders aside, listing all plans in a single list. |
| Plans Shared with Me | Lists plans created by another user, who has listed you as a Collaborating User, granting edit permissions. |
| Trash | Holds deleted plans for 30 days before it is emptied (contents being permanently deleted). It can be emptied immediately by clicking 'Empty Trash Now'. |
Managing and Altering Plans in the Invarion Cloud
Each cloud plan can be altered using its drop-down Context Menu, or using the Details Side Panel.
The Context Menu is a slightly more efficient means to make changes to the plan.
The Details Side Panel will provide some information about the plan along with controls.
Plan Context Menu
clicking the 3 dot button of a plan will reveal the Context Menu menu:
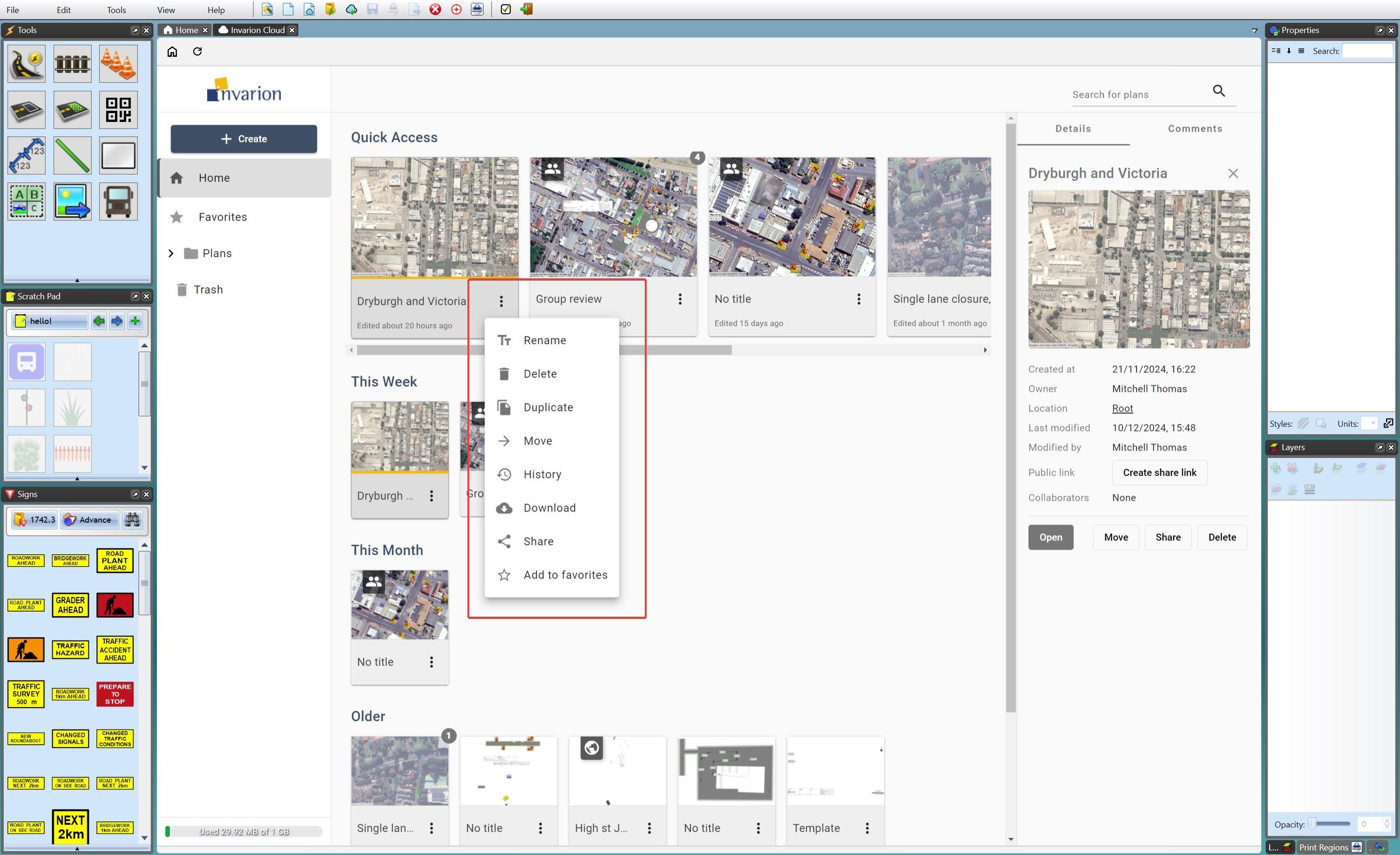
| Button | Details |
|---|---|
| Rename | Opens a dialog box to rename the plan. |
| Delete | Deletes the plan, moving it to Trash. |
| Duplicate | Creates a matching copy of the plan. |
| Move | Moves the plan from one folder to another. |
| History | Opens a History dialog window, allowing you to Restore a plan to a prior version, or to Create a Copy of a chosen historic version of the plan. |
| Download | Download a copy of the plan, saving it locally as a '.tcp' file. |
| Share | Opens the Plan Sharing Dialog Box. |
| Add to Favorites | Add a plan to the Favorites folder in the file tree. |
Plan Details Side Panel
To access a plan's Plan Details Side Panel, simply click its preview image:
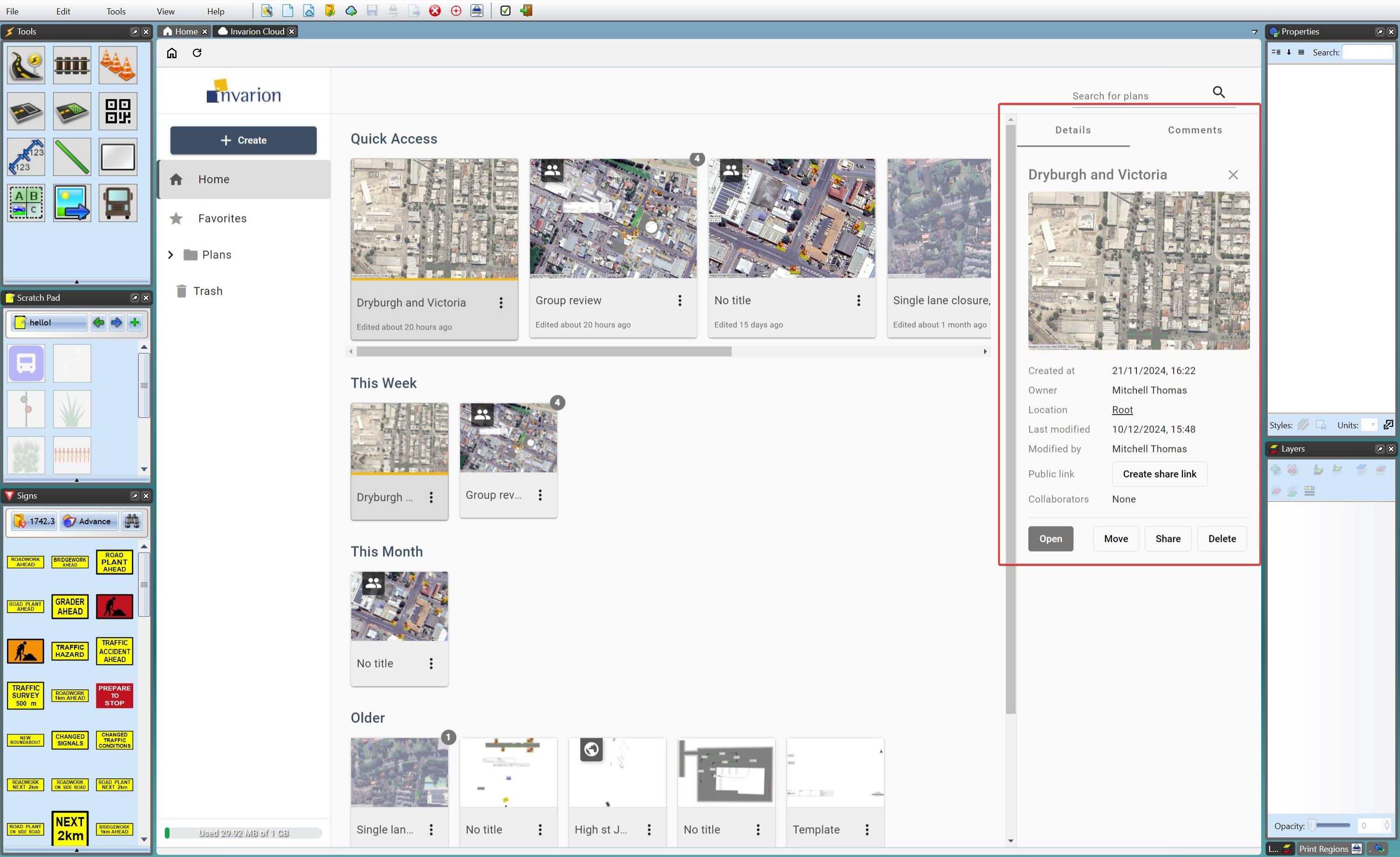
| Feature | Details |
|---|---|
| Details and Comments toggle | Switch between the Details section (discussed here), and the Comments section. |
| Plan Title | Can be clicked to rename the plan. |
| 'X' icon | Seen next to the plan's title, clicking this closes the side panel. |
| 'Created at' | Shows the date the plan was created. |
| 'Owner' | Shows the name of the user who initially created the plan. |
| 'Location' | Shows where in the Invarion Cloud the plan is saved. ('Root' refers to the plan being in the Plans folder) |
| 'Last Modified' | Displays the date the plan was last altered. |
| 'Public Link' | If a sharable link has been created; it can be Copied to or Deleted here. If a link hasn't been created, 'Create share link' can be clicked here. |
| 'Collaborators' | Displays a list of other users who you have invited directly to have editing permissions on this plan. |
| Open button | Open the plan. |
| Move button | Moves the plan from one folder to another. |
| Share button | Opens the Sharing dialog box. |
| Delete button | Deletes the plan, moving it to Trash. |