Moving, Flipping and Rotating Objects
Moving Objects
Of course there will be times when you will need to move a placed object on the RapidPlan canvas. This is accomplished using the move handle.
Moving one or more objects on the plan
- Select the item or items that you wish to move.
- Click and drag your selected object (if you have more than one object selected, you can use any of the move handles that are showing).
- For fine placement, you can use the cursor keys on the keyboard to nudge your selection into place.
- For larger nudging steps, hold Shift key in combination with cursor keys.
Flipping Objects
As well as rotating objects, you can also flip them either horizontally or vertically using the flip buttons on the Flip toolbar. Note however, that the flip buttons are only ever visible when an object which can be flipped is selected. (Users of other drawing programs will recognize flipping as being equivalent to reflecting in the X or Y axes).
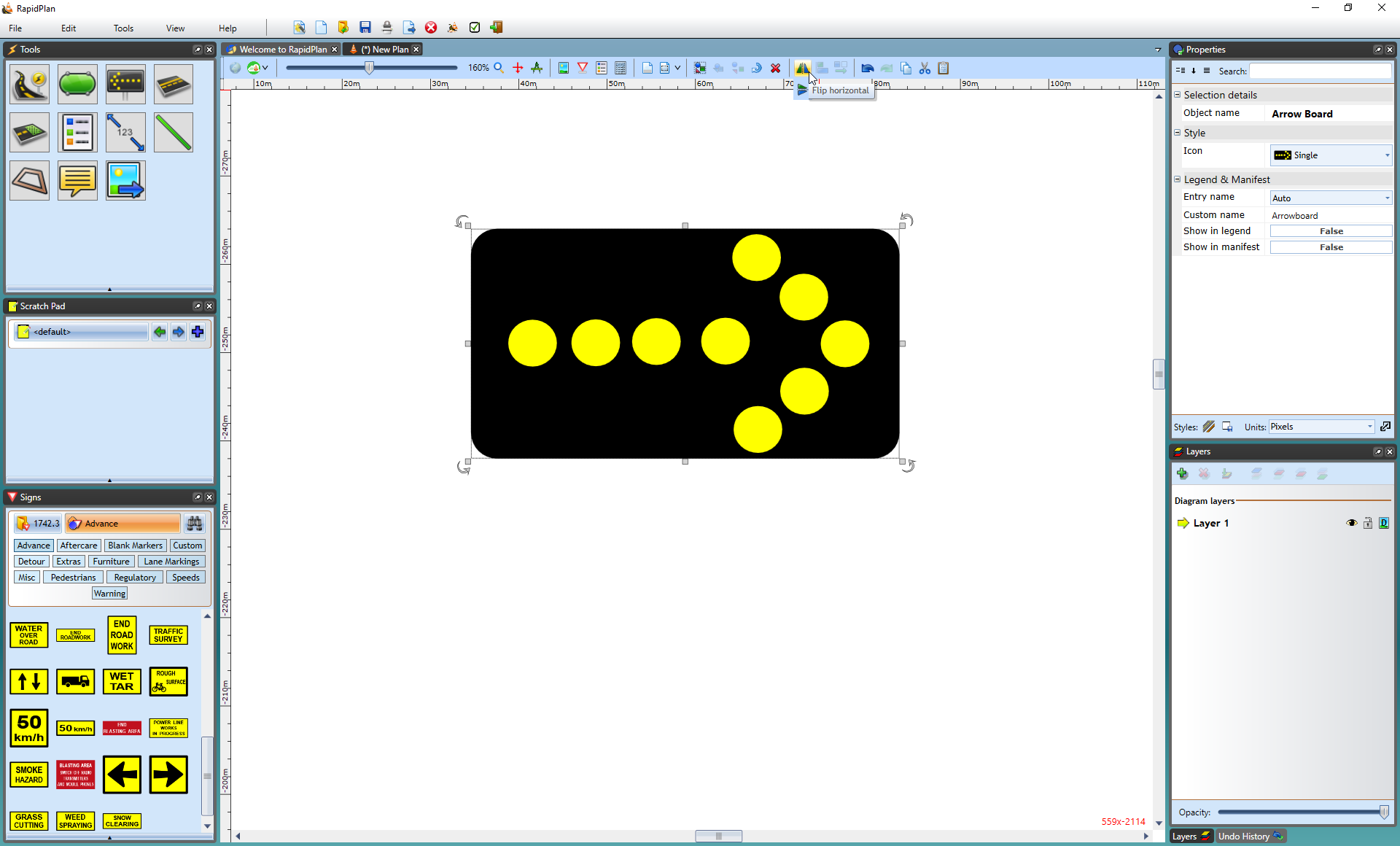
Rotating Objects
Frequently it will be necessary to rotate an item on a plan. There are three methods of rotation:
-
Free rotate with the rotation handle.
-
Right clicking an object/tool and select Transform > Rotate clockwise, Rotate counter-clockwise, Rotate upside down or custom Rotate by degrees options.
-
On selected object, Right click on Rotation Handles (curved arrows) on corners.
-
Hit Ctrl + R when an object is selected and it will rotate in 90 degrees increments.
-
Micro rotate clockwise with Ctrl + Alt+ R or counter-clockwise with Ctrl + Alt+ E.
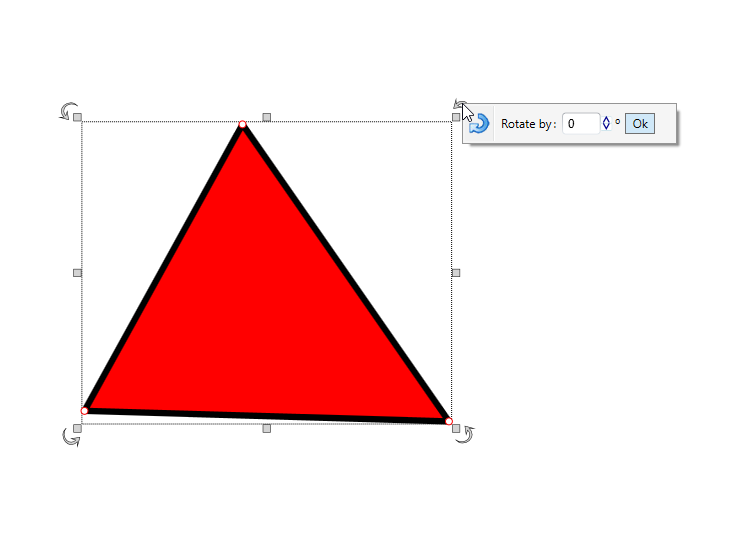
Note: You can rotate one or more selected objects at the time.