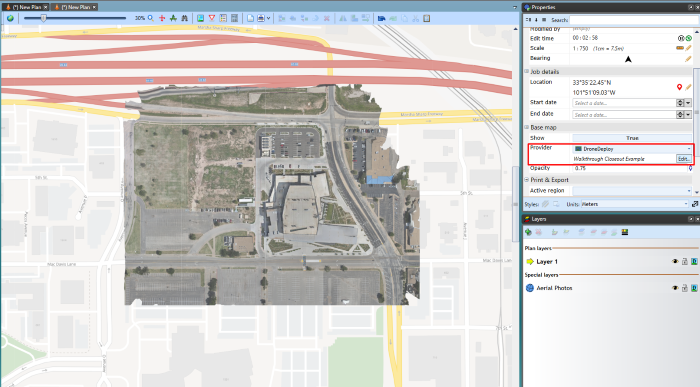DroneDeploy Aerial Imagery
DroneDeploy is a powerful platform for colating and arranging drone-recorded imagery. With the steps below, DroneDeploy projects can now be ported to RapidPath directly.
Adding DroneDeploy as a basemap provider
To start using DroneDeploy as a basemap provider in RapidPath, please ensure you have a current DroneDeploy subscription. An account can be created at https://dronedeploy.com/.
There are two ways to integrate DroneDeploy with RapidPath: Organization and Single project, each option will be discussed below.
Follow these steps to integrate RapidPath with DroneDeploy:
- Create a RapidPath plan that includes a Base map;
- Navigate to the Base map section of the Properties palette;
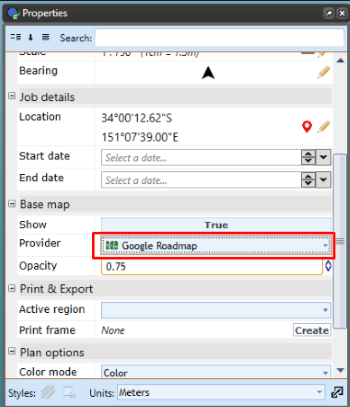
- Click More providers, at the bottom of the Provider dropdown list;
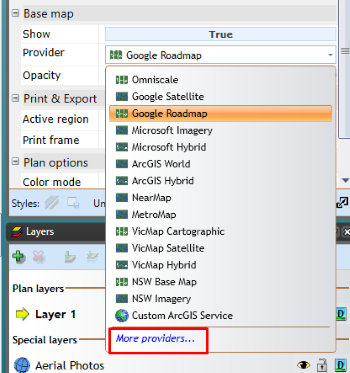
- Check DroneDeploy in the Base Maps Providers list and click Save;
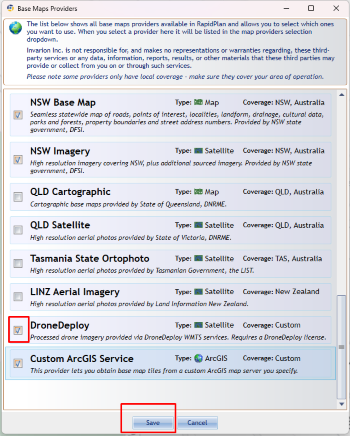
- Select DroneDeploy from the Provider dropdown list. A Select DroneDeploy Service window will appear.
Note: Enable background provider will show content from a selected base map provider outside the area provided by your DroneDeploy service. If you would like to the provider used as the background, close this window and choose the provider;
- To connect to the DroneDeploy service, click Add a new service.
At this point you will proceed with either Organization Service integration or Single Project:
Organization Service
As pictured below:
-
Select the Organization option;
-
Enter data your DroneDeploy credentials (OrganizationID, API key);
-
Click Validate and add service;
-
Click OK.

The new service will then be added to the window.
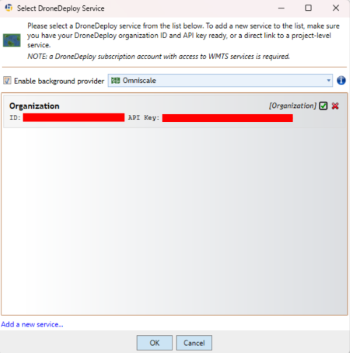
Click OK, then navigate to the location where you have created your project using the DroneDeploy service. Your imagery will be displayed on the Aerial Photos layer.
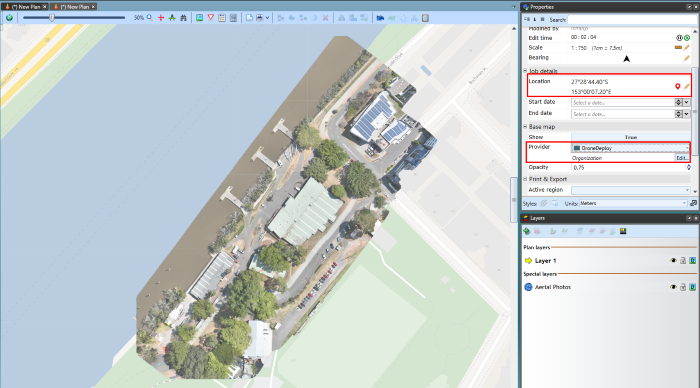
Single Project Service
To add Single project service, click Edit in the Properties palette > Base map > DroneDeploy Provider.
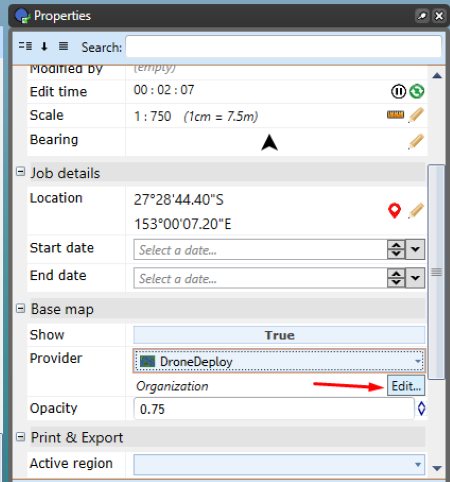
- Click Add new service;
- Select Single Project;
- Add the project name;
- Go to the DroneDeploy webpage;
- Open the created single project and copy the WMTS link:
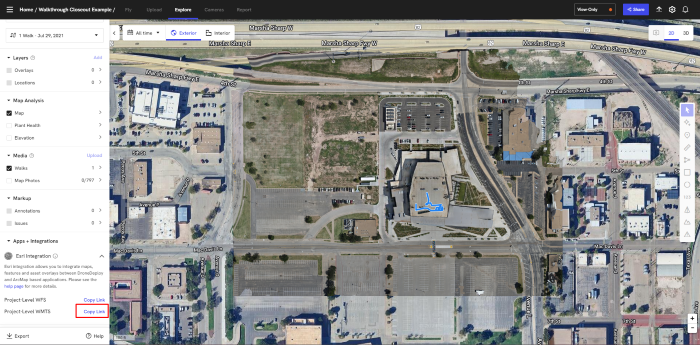
- Then return to RapidPath and paste the link as a Single Project:
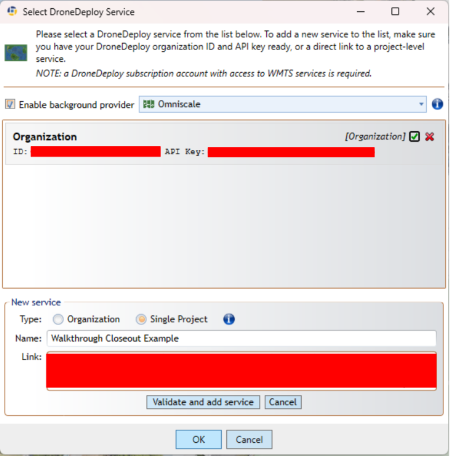
- Click Validate and add service, and the single project will be added;
- Select the project from the list of services and click OK.
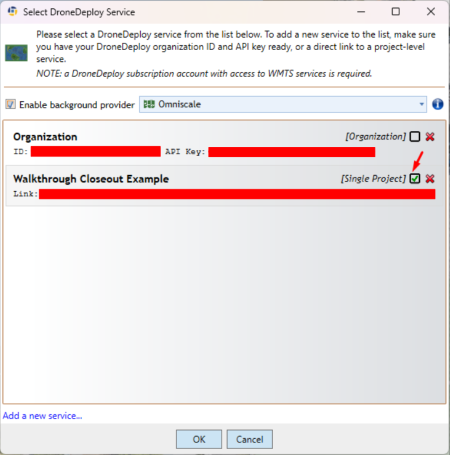
Then navigate to where the DroneDeploy imagery is located if not already centered on it.
Imported DroneDeploy imagery will be placed in the Aerial Photos layer.