Managing Preferences
The Preferences menu houses controls relating to:
- Object defaults.
- Units of measurement.
- Managing your layout.
- Keyboard shortcuts.
- Advanced settings, and more.
To access the Preferences menu, click Tools at the top of your screen, and Preferences in the drop down menu that follows. There you will see five Preferences sections.
Basic Options
Basic Options has four sections:
Application
Here you can change settings related to units of measurement, export compression rates, automation preferences for autosave, spell checking and usage reporting.
Diagram Editor
Here primarily you can manage the appearance of your of your Canvas Area:
- Show Rulers: Show measurements around the edges of the canvas area for references.
- Show Grid: Show dotted gridding over your plan in the canvas area, with settings for grid spacing and whether you would like objects to snap to the grid lines. -Show Origin: Control whether a red cross will be visible on screen that indicates the original center point of your plan, based on the coordinates/address given when initalising using the New Plan Wizard. -Object Tooltips: Allow or disable whether tool tips appera for objects.
Appearance
Appearance is where you can engage 'Night Light' to whatever degree you prefer - increased red tones to reduce eye strain and to reduce intrusion on circadian rhythm with white light.
You can also Invert Colors in the toggle option below night light.
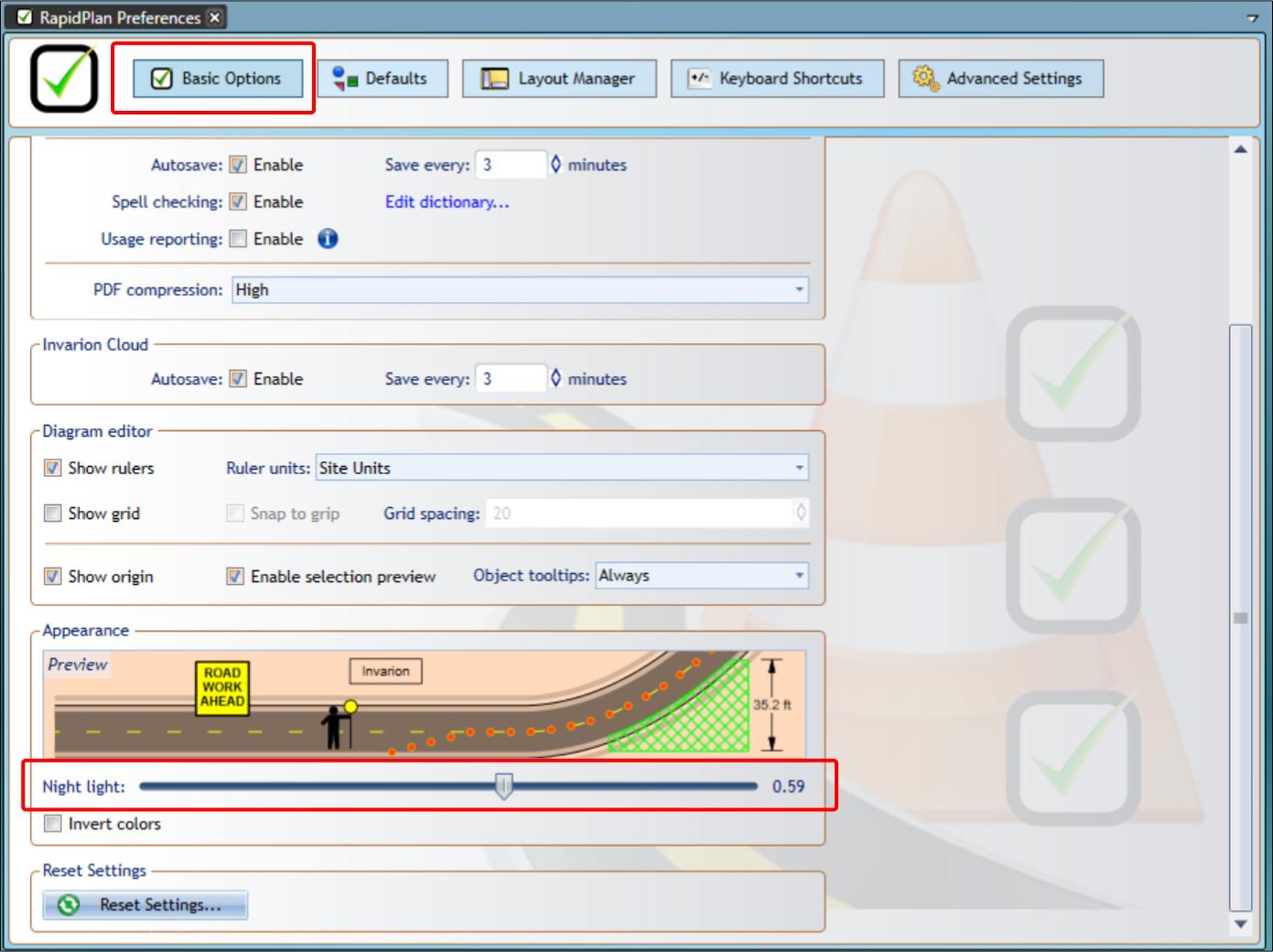
Reset Settings
Click here if you would like to return your settings to their defaults.
Defaults
The Defaults section manages the default settings of four object categories.
New Default Plan
Change settings of your plan when it is first opened:
-Author: Autofill the Author field in the New Plan Wizard with your name. -Basemap Provider: The initial basemap provider when you open a mapped plan.
-Aerial Import Provider: By default this is set to 'Use Current Plan Provider', meaning imported aerial photos will be from the same basemap provider visible in the background. However, you may alternatively uncheck that box and make a fixed selection of which mapping provider you would like to use when importing aerial photos that will be visible on your plan.
This can be advisable if you use a paid mapping provider, like Nearmaps or Metromaps. You can set your Base Map Provder to a free mapping provider, only importing the paid mapping service to your work area (selected as the provider in the Aerial Import Provider field). This way excessive data can avoid being used. Please see this video for a recorded example.
Signs
Select the scale of new signs using the New Signs Scale slider.
Brushes
Change characteristics of line tools and the outline of shape tools.
Fonts and Text
Change characteristics of the default fonts.
Layout Manager
Change the layout of your RapidPlan pallettes (eg. Tools Palette, Properties, Layers etc.).
Palettes, can be grabbed by their header bars and moved, they can also be hidden by clicking the 'X' in the header bar, or tucked away to the side by clicking the small arrow.
When a palette is picked up, arrows will appear on screen. While clicking and holding to drag the palette, hovering over any of these arrows will preview where that palette will snap to if you release the left mouse button. It can also be left anywhere on screen by releasing the left mouse button when not hovering over one of the available arrows.
Note Plans themselves are just as modular, and can be picked up by their header bar, allowing for a split screen view of multiple plans.
This can create a dream workspace that suits your needs. If on the other hand it leads to a bit of a mess, selecting an arrangement in the Layout Manager can revert your changes to defaults.
Note: The default layout is 'Advanced'.
Note: If you would like save your new layout, click the save icon on the '(Unsaved) layout at the top of the list of plans in the Layout Manager. You will also be prompted with an offer to save your existing layout when you go to switch to another layout.